升级win10之后 发现在控制面板中没有关闭自动更新的选项了,但最近win10的补丁包经常会自动更新失败,白白浪费了流量和精力,那么win10专业版怎么关闭自动更新?下面小编就为大家详细介绍一下,一起来看看吧! 方法/步骤 1、在任务栏中找到我们的小娜 2、在搜索中输入组策略 就可以找到组策略编辑器 3、或者右键单击开始按钮 找到运行 4、运行中输入 gpedit.msc 5、以上2种方式都可以打开组策略 6、在组策略左侧的菜单中 依次找到计算机配置-管理模板-windows组件-windows更新 7、在打开的windows更新中找到 配置自动更新 8、双击配置自动更新 9、选择已启用 并在配置自动更新的 下拉选单中选择 通知下载并通知安装 这样即便是有系统更新了 也不会自动下载 自然也不会安装了 以上就是win10专业版怎么关闭自动更新方法介绍,大家看明白了吗?希望能对大家有所帮助!
升级win10之后 发现在控制面板中没有关闭自动更新的选项了,但最近win10的补丁包经常会自动更新失败,白白浪费了流量和精力,那么win10专业版怎么关闭自动更新?下面小编就为大家详细介绍一下,一起来看看吧!

方法/步骤
1、在任务栏中找到我们的小娜

2、在搜索中输入组策略
就可以找到组策略编辑器

3、或者右键单击开始按钮
找到运行

4、运行中输入 gpedit.msc

5、以上2种方式都可以打开组策略

6、在组策略左侧的菜单中
依次找到计算机配置-管理模板-windows组件-windows更新

7、在打开的windows更新中找到 配置自动更新

8、双击配置自动更新

9、选择已启用
并在配置自动更新的 下拉选单中选择 通知下载并通知安装
这样即便是有系统更新了 也不会自动下载 自然也不会安装了
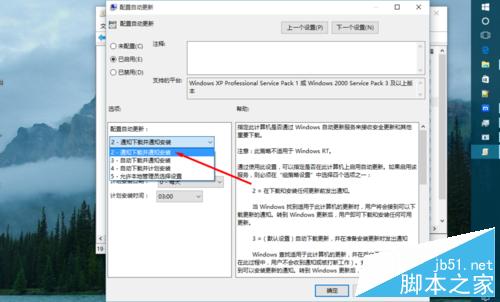
以上就是win10专业版怎么关闭自动更新方法介绍,大家看明白了吗?希望能对大家有所帮助!
声明:本文内容来源自网络,文字、图片等素材版权属于原作者,平台转载素材出于传递更多信息,文章内容仅供参考与学习,切勿作为商业目的使用。如果侵害了您的合法权益,请您及时与我们联系,我们会在第一时间进行处理!我们尊重版权,也致力于保护版权,站搜网感谢您的分享!






